Установка Ubuntu 16.04 процесс достаточно простой и проходит в графическом интерфейсе. Ubuntu 16.04 это новая операционная система от Canonical. В данной версии много улучшений и исправлений ошибок. Внешне Ubuntu 16.04 выгляди красивой и использует по умолчанию интерфейс Unity. В свое время я начинал с интерфейса Gnome и долго привыкал к Unity но у него есть свои положительные моменты.
Перед установкой Ubuntu нужно скачать образ с официального сайта: Скачать
Инструкция по установке Ubuntu 16.04 на свой компьютер.
На свое рабочем компьютере у меня установлена Ubuntu 16.04
Для ознакомления установка Ubuntu 16.04 будет проводится в виртуальной среде на Virtual Box.
Системные требования
С каждым релизом системные требования Ubuntu 16.04 медленно повышаются. Для нормальной работы этой операционной системы необходимы такие характеристики оборудования:
- Оперативная память: 2 Гб (Unity, Gnome, KDE) 1 Гб (XFCE, Mate, LXDE), 512 Мб (Openbox, Fluxbox)
- Процессор: Двухъядерный, с частотой 1,6 ГГц (Gnome, KDE, XFCE) и 1,3 ГГц для более легких окружений
- Видеокарта: любая поддерживаемая
- Место на диске: 5 Гб (Unity, Gnome, KDE, XFCE, Mate, LXDE), 4 Гб — более легкие окружения
Дальше мы рассмотрим как установить Ubuntu 16.04, вам будет достаточно выполнить все описанные здесь шаги.
Шаг № 1 Скачиваем образ Ubuntu 16.04 с официального сайта
Официальный образ Ubuntu 16.04 можно скачать с официального сайта по ссылке:
|
1 |
https://www.ubuntu.com/download/desktop |
После скачиванию у нас на компьютере будет файл:
|
1 |
ubuntu-16.04.2-desktop-amd64.iso |
Далее записываем полученный файл на DVD диск. В биосе выбираем первым устройством DVD привод. Перезагружаем компьютер.
|
1 2 |
Инструкция предназначена для установки на новый компьютер. На котором не установлены другие операционные системы |
Шаг № 2 Установка Ubuntu 16.04
После перезагрузки компьютера мы должны увидеть окно приветствия Ubuntu 16.04
Язык системы
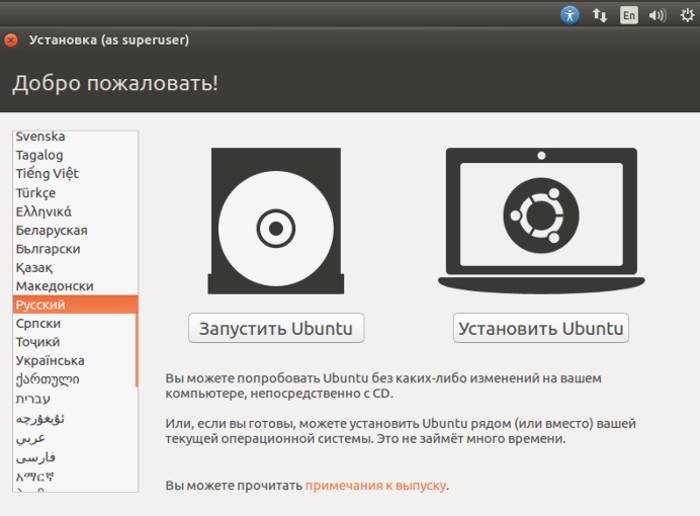
Выбираем язык установки русский в меню слева, а справа нажимаем на Установка Ubuntu.
В следующем окне:
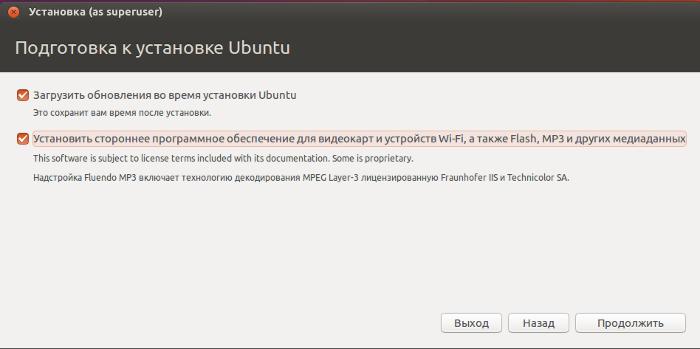
Ставим галочки «Загрузить обновления во время установки» и «Установить стороннее программное обеспечение..».
Для этого компьютер должен быть подключен к локальной сети.
Нажимаем «Продолжить».
Разметка диска
В следующем окне, если вы устанавливаете Ubuntu в первый раз рекомендую не трогать ручную разметку жесткого диска, об этом напишу отдельно.
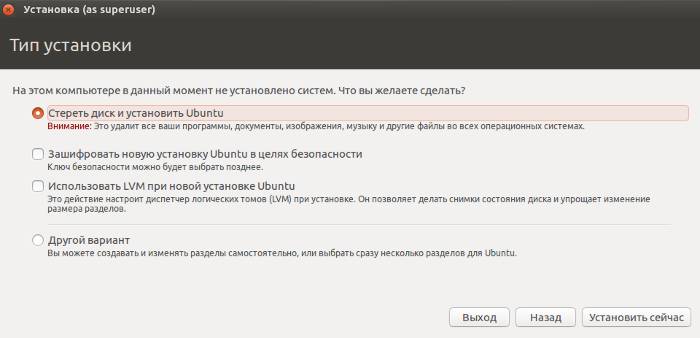
Оставляем по умолчанию «Стереть диск и установить Ubuntu» и нажимаем «Установить сейчас»
В появившемся окне «Записать изменения на диск» нажимаем «Продолжить».
Настройка местоположения
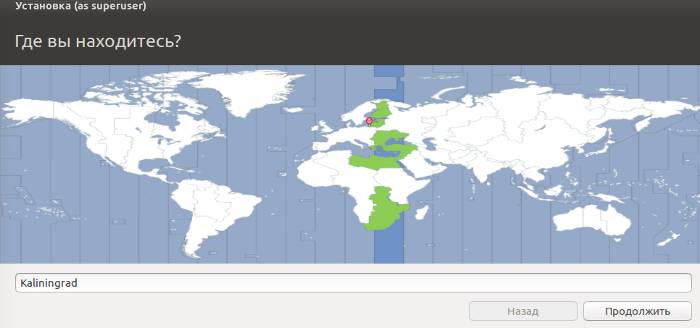
Для выбора можно кликакть мышкой по карте или указать свой город на латинце прямо в строке (где сейчас указан «Kaliningrad») и нажимаем «Продолжить».
Настройка раскладки клавиатуры
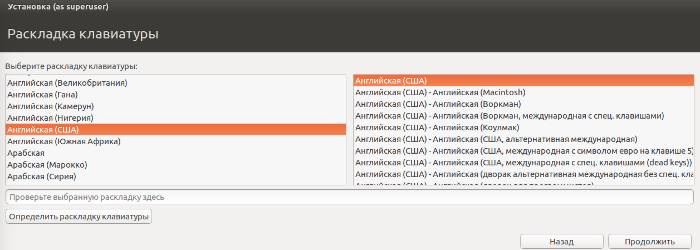
Рекомендую по умолчанию выбрать раскладку клавиатуры слева «Английская (США)» и справа «Английская (США)». Так как все команды в Ubuntu нужно писать на Английском, а после установки добавим нужные языки. Нажимаем «Продолжить»
Создание пользователя
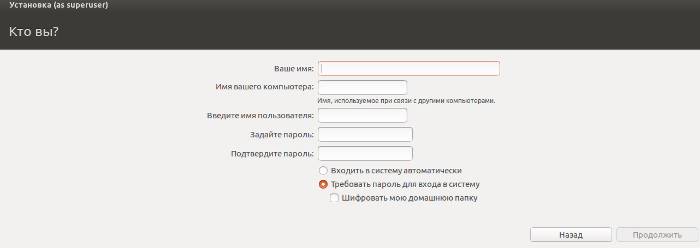
Заполняем свои данные:
- Ваше имя — вводим реальное имя (по желанию);
- Имя компьютера — вводим имя компьютера в сети. Например: Ubuntu;
- Введите имя пользователя — вводим свой никнейм;
- Задаем пароль, повторяем пароль.
Нажимаем «Продолжить»
Ждем когда система установится на наш компьютер.
После того как система будет установлена, на экране увидим следующее сообщение:
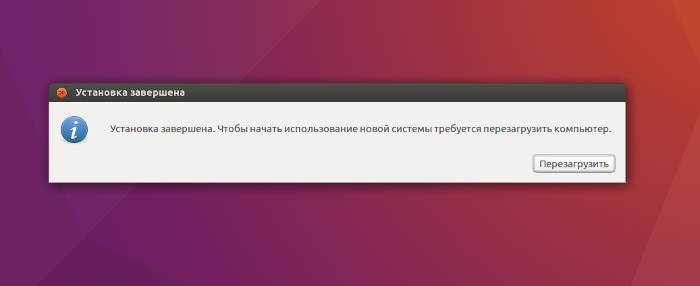
Нажимаем «Перезагрузить». Вынимаем диск из привода и нажимаем «Enter».
Первый запуск Ubuntu 16.04
Когда компьютер перезагрузится, на экране будет экран приветствия в котором нужно будет ввести пароль заданный при установке:
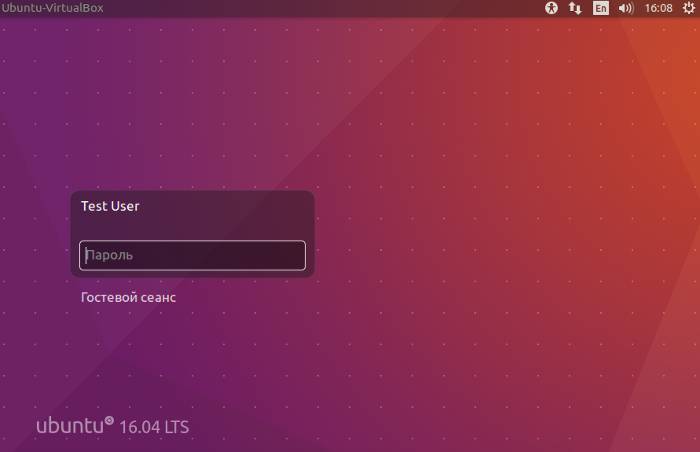
Вводим пароль, нажимаем «Enter»
Поздравляю! Установка Ubuntu 16.04 прошла успешно.
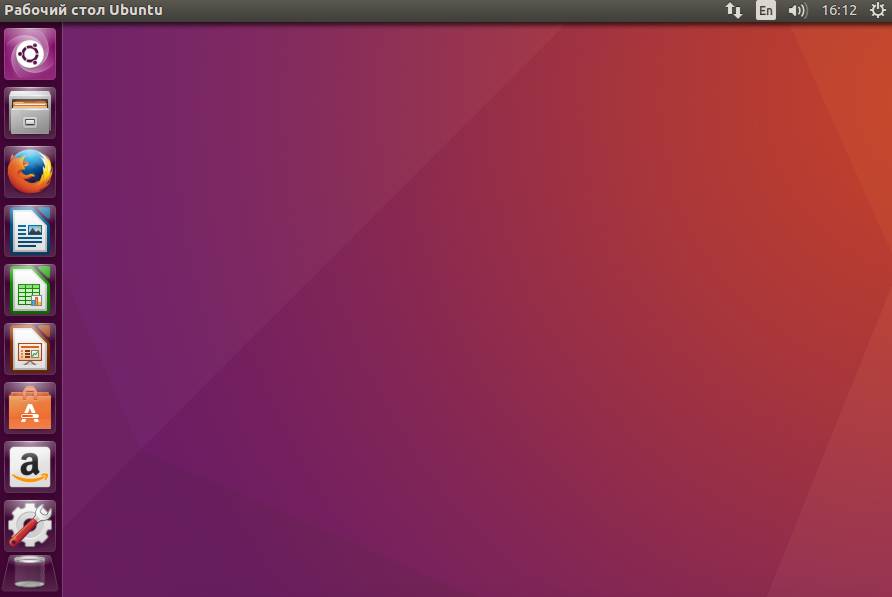
Шаг № 3 Настройка Ubuntu 16.04
Добавляем русскую раскладку клавиатуры
Нажимаем правой кнопкой мыши на значок «En» в правом верхнем углу.
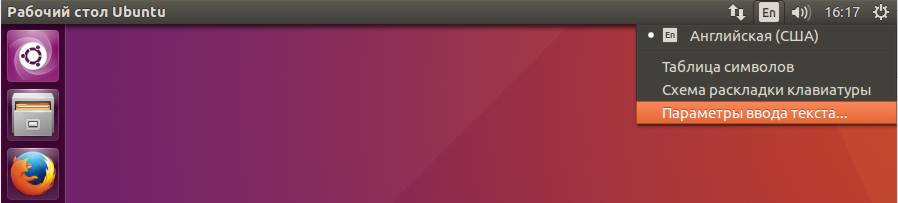
В открывшемся окне нажимаем на «+» и выбираем «Русский».

Выбираем удобную комбинация переключения раскладки клавиатуры. Например левый ctr+shift.
Обновление системы Ubuntu 16.04
Нажимаем на верхнюю иконку слева и начинаем вводить «terminal». В резльтатах поиска выбираем «Терминал»:
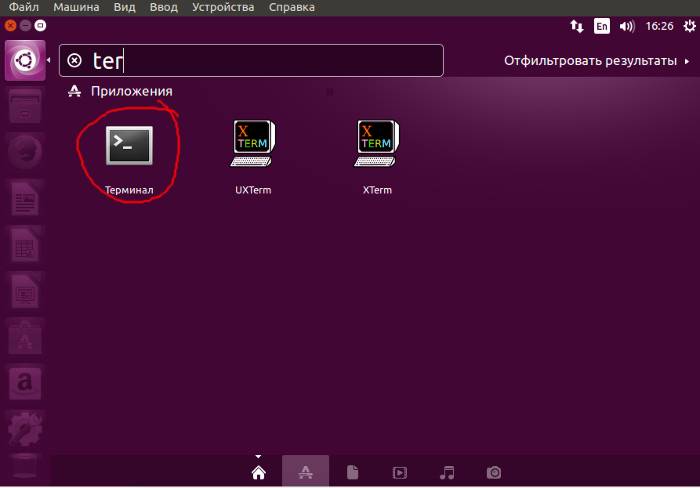
В терминале вводим команды:
|
1 |
sudo apt update && sudo apt upgrade -y |
Вводим пароль своего пользователя и ждем, когда система обновится. Перезагружаемся.
Установка программ
После обновления свежей системы, я обычно доставляю две программы htop и mc:
|
1 |
sudo apt install htop mc |
- htop — интерактивный процессор вьювер. Улучшеная версия команды top;
- mc — консольный файловый менеджер аля нортом командер.
Установка htop и mc — пожеланию и не обязательна.
Система установлена и готова к работе.
Удачи.